Slide map & navigation center
Slide map helps you and your viewers to see where in the presentation you are going. Click the map opens a menu called navigation center.
Slide map
You can see the slide map in the bottom right corner of the presentation
Example of a slide map. The dark grey dot represents the current slide.
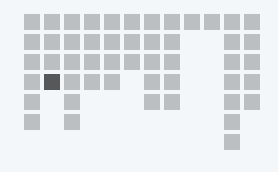
The slide map allows you and the viewers to see where in the presentation you are going. The darker dot represents where you are in the presentation.
Click the map to open the navigation center.

Actions
Enter fullscreen mode
Click "Toggle fullscreen" to enter or exit fullscreen mode, or by pressing "F" on the keyboard to enter and "F" or "ESC" to exit fullscreen mode.
Fullscreen on Internet Explorer is activated by pressing "F11" on the keyboard.
Enter presentation overview
Click "Show overview" to enter or exit overview mode, or press the letter "O" on your keyboard.
While in Seidat Live or using the presenter window, your viewers can only see the slide you are on, not the whole overview.
You can easily navigate from the overview by clicking slides. You can also see notes and the current page. If your presenting time is limited, you can also start the clock on top.
Receivers of links in Seidat Live mode cannot access the overview, but receivers of Seidat Links in browse mode can.
Open presenter window
Click "Open presenter window" to open the presenter window in a new tab. Keep this tab on the screen you are only seeing (e.g., your laptop's screen), and drag the original window to the screen your viewers see.
You can change slides from the presenter window, which will change on the other screen.
Toggle navigator arrows
You can activate the navigator arrows while presenting with a touchscreen device (mobile phone, tablet, etc.).
This allows you to press the arrows to change the slide.
Press in the middle of the arrows to show the navigation center menu again.
Activating navigator arrows disables the slide map.
Toggle autoplay
You can activate autoplay to change the slides automatically after a set time (in seconds).
This is handy in trade fairs, for example.
The time each slide is shown can be set in presentation settings. The set time is used for all pages. If you have slides that must be shown longer, contact our support to get a custom autoplay for your presentations.
You can pause and continue playing from the bottom left of the autoplay timer on the lower left corner of the slide.
Autoplay can also be paused by pressing the spacebar on the keyboard.
You can hide the autoplay timer by hiding the map (see the next action).
Show only on hover
It hides the slide map from play mode, which can be seen by hovering the mouse in the bottom right corner.
Hiding the map will also hide the autoplay timer if autoplay is in use.
If you are hiding the slide map while using Seidat Live, it will not hide the map automatically from your viewers. The map can be hidden by using Seidat's URL parameters.
