Tags for smart slides
Manage smart slides more easily
You can add tags to smart slides. Tags help to manage and filter smart slides. You can see the tags in the smart slide tab, and in the slide bank.
How to use tags on the Smart slides tab
-Navigate to the Smart slides tab
-Click on the tag selector on the upper right side of the page
-Then just select the tag you want to use by clicking the tag. Pin the tags you use the most to the page by clicking the pin icon.
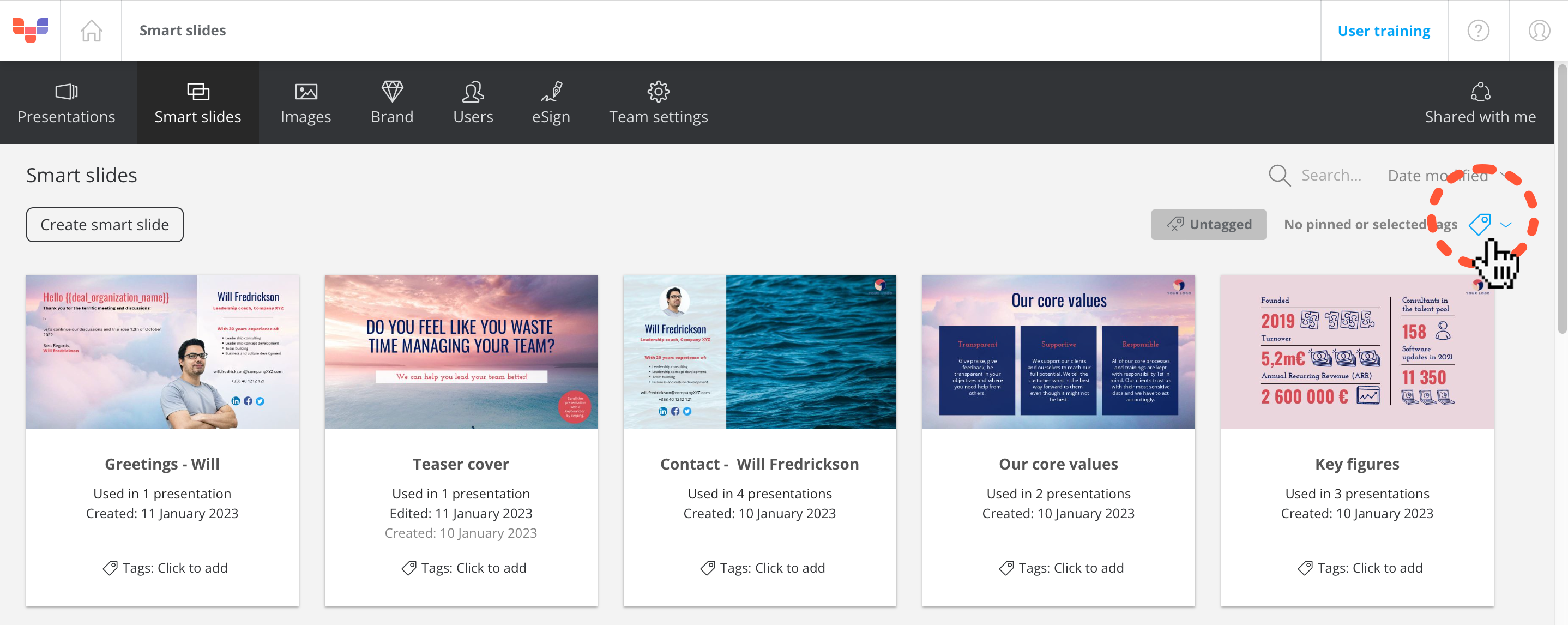
Note: If you need to edit the tags, you can do so by clicking the "Edit tags" option at the bottom of the dropdown menu (only brand managers can edit tags). Note that these are the same tags you use to tag the presentations with. This means that if you edit a tag here, the edits will also be shown in the dashboard.

Adding and deleting tags
Add or delete tags from slides by clicking the tag selector on the slide. Pick the tags you want to add or delete.

Filtering in the Smart slide tab
You can filter slides in the "smart slides" tab the same way as you can filter presentations on the dashboard. Select the tags that you want from the tag selector in the upper right corner. By selecting a tag (it will turn blue), you will only see the slides that are tagged with the selected tag.

Using tags while adding Smart slides
When adding Smart slides to your presentation through the slide bank (1.), you can again use tags to filter them. Select the tags you want from the drop-down list (2.), and you will only see the slides that are tagged with those tags. To make your process faster, pin the most used tags.

