Embedding videos
Enrich your presentations with embedded videos.
Videos are a great way to add good, informative, and interesting content to your presentation. You can add videos from multiple sources that allow embedding. YouTube and Vimeo both work great with Seidat.
- Start by clicking the video icon on the left toolbar. It is located above the "Slide" header (highlighted blue in the picture below)
- A toolbar opens on the top of the screen. Go to your video streaming service (YouTube, Vimeo, etc.) and get the shareable link for your video.
- Paste it to the address bar field on the top toolbar in Seidat.
- You can resize the video to fit the rest of the page.
- After saving the page, the videos can be played by pressing the play button from the frame.
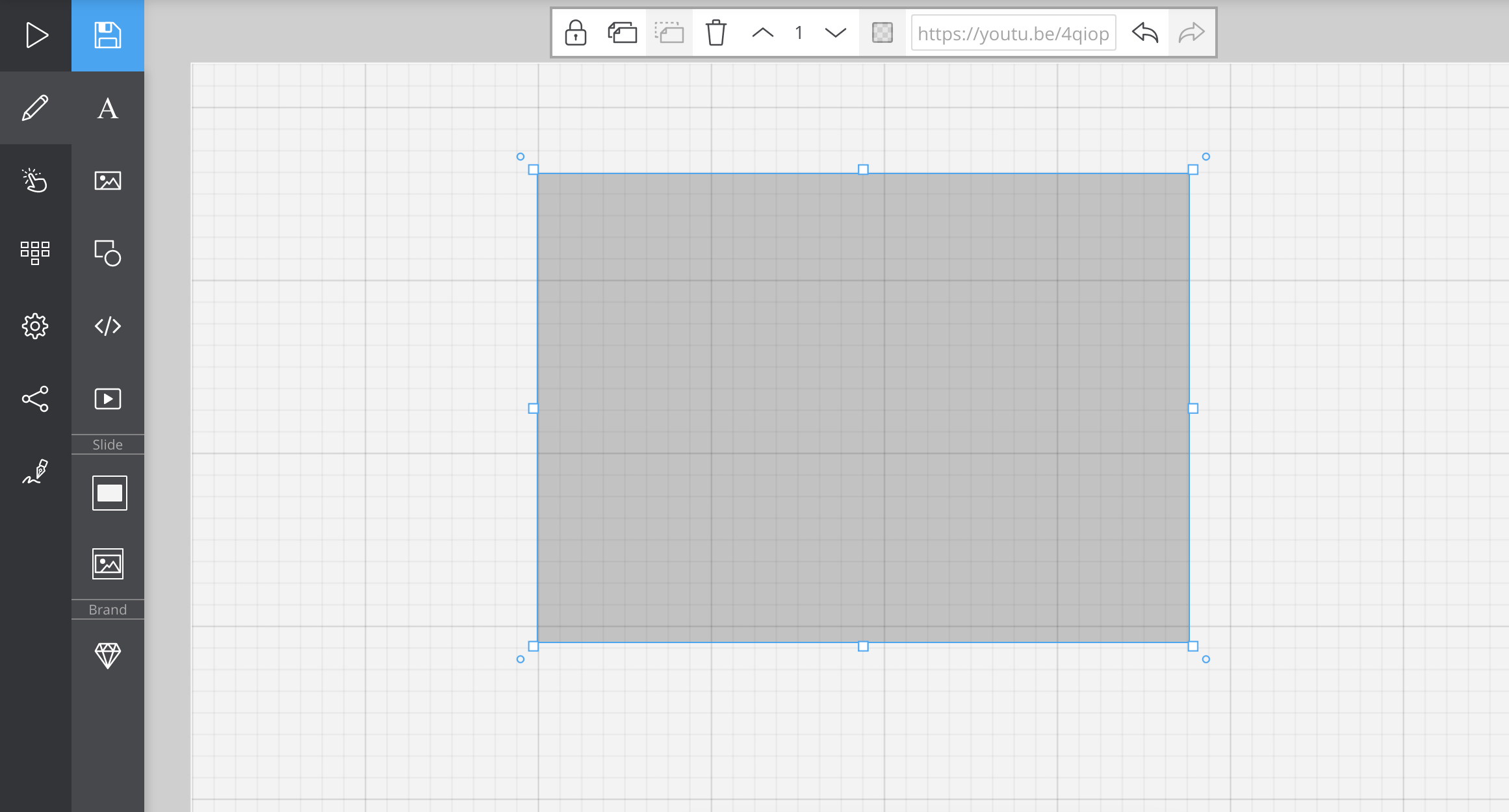
- Note that if you share a presentation by using Seidat link in browse or live mode, the recipient of the presentation has to press play at their end.
Video on autoplay or looping and more with YouTube videos (most of these work on Vimeo videos also)
- You can add query parameters to the YouTube links that enable autoplay, hide the buttons and logo of YouTube, etc.
- The link has to be added to the regular iframe (where you normally add websites) in Seidat. The parameters will not work otherwise. Click "add iframe" instead of "add video".
- The video has to be added as an embedded link that can be generated from YouTube's (or Vimeo's) page. Go to the video you want to use, press Share from below the video, and press Embed from the opened window. Copy the part of the link that is in quotation marks.
- The embed link should look like this https://www.youtube.com/embed/4qiopsHSS8A from Youtube and like this https://player.vimeo.com/video/76979871? from Vimeo.
- Add a ? at the end of the link and write all the parameters after that separated by & (for example, https://www.youtube.com/embed/4qiopsHSS8A?rel=0&autoplay=1)
- You can add as many parameters as you wish to the link. You can find all available parameters here. Check this article for Vimeo parameters.
- NOTE! Some browsers specifically block autoplay. In these cases, your video will revert back to the original thumbnail and controls, requiring viewers to select play to start playback. Usually, the browser allows autoplay only if the video is muted.
Most common parameters with examples.
Replace bolded parts with relevant information.
- Autoplay: https://www.youtube.com/embed/VIDEO_ID?autoplay=1
- NOTE! Some browsers specifically block autoplay. In these cases, your video will revert back to the original thumbnail and controls, requiring viewers to select play to start playback. Usually, the browser allows autoplay only if the video is muted.
- Looping single video & autoplay: https://www.youtube.com/embed/VIDEO_ID?loop=1&playlist=VIDEO_ID&autoplay=1
- Multiple videos on playlist & autoplay: https://www.youtube.com/embed?listType=playlist&list=PLAYLIST_ID&autoplay=1
